近日微软公司公布了旗下最新一代办公软件Office?2019的消息,没想到仅仅过去几天,网上便已经出现了早期版的下载链接。
和以往版本不同,新版Office?2019不再提供镜像包,用户必须完全借助下载器在线安装。而且它还有一个最大的限制,那就是不再支持Win10以下的平台。怎么样?想不想知道Office 2019到底是个什么样?一起来看小编的体验吧。
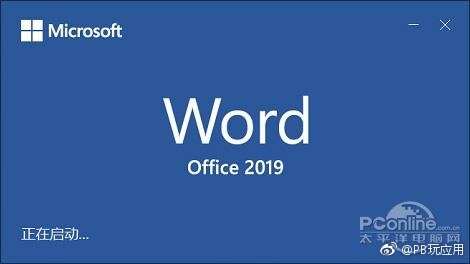
Office 2019预览版
和正式版一样,预览版也要借助下载器安装。由于暂时还没有官方下载工具公布,因此我们需要首先准备一款第三方下载神器??Office Tool Plus。
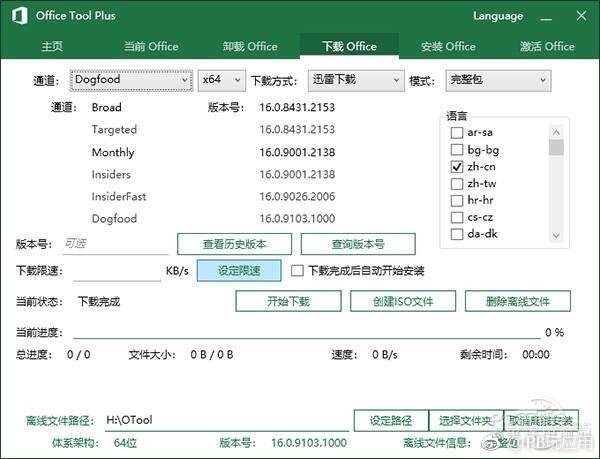 最新版Office Tool Plus(4.1.3 Beta)已经可以下载Office 2019预览版
最新版Office Tool Plus(4.1.3 Beta)已经可以下载Office 2019预览版
注:体验Microsoft Office 2019早期测试版需要事先删除系统中所有已安装的Microsoft Office软件,并清除激活信息,否则将无法正常安装。
具体方法如下:
1)下载
Office Tool Plus工具(目前最新版为4.1.3 Beta) ;
2)双击解压文件夹里的“Office Tool Plus.exe”;
3)点击“卸载Office”标签→“卸载全部”,将当前系统中所安装的Microsoft Office删除;
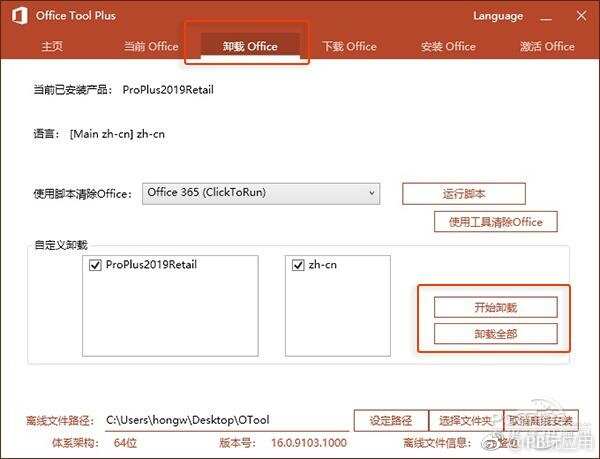 删除现有的Office程序
删除现有的Office程序
4)删除完毕后重启计算机,再次启动Office Tool Plus,点击“激活Office”标签→“清除激活信息”清除原有的Office激活数据。至此为止,我们已经成功删除了电脑中所有的已安装Office软件;
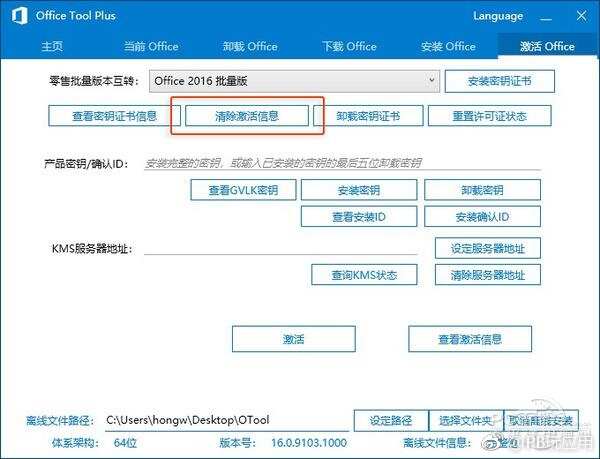 清除现有Office激活信息
清除现有Office激活信息
5)点击“下载Office”标签,将“通道”改成“Dogfood”(“狗粮”是微软产品测试中的一个重要环节),点击“查询版本号”,点击“开始下载”开始下载Office 2019早期预览版;
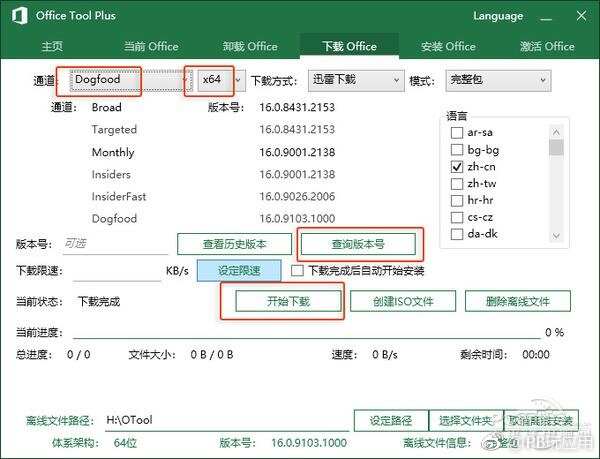 下载Office 2019
下载Office 2019
6)整个下载(文件纸2.03 GB)随电脑配置及网络环境不同,一般需要10分钟左右时间。最终会在当前界面显示“下载完成”字样(默认情况下不会自动启动安装);
7)点击“安装Office”标签,勾选要安装的组件,然后在右侧“产品”框内将原安装代码修改为“ProPlus2019Retail”,确认版本号已经填写到左侧空白位置后(如未填写则手工填入),点击“开始安装”正式安装Office 2019;
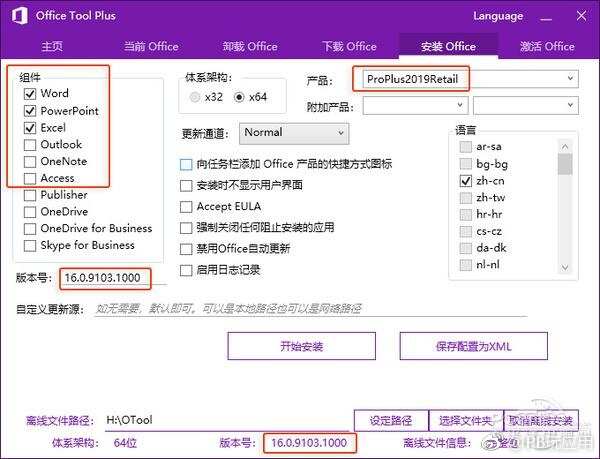 安装Office 2019
安装Office 2019
8)整个安装大约持续5分钟左右,最终会提示Office安装成功,这个过程几乎和Office 2016一模一样。装好的程序同样也会出现在开始菜单中,名称仍然是Office 2016,毕竟这只是一个早期版本,微软还没有做细节的设定。
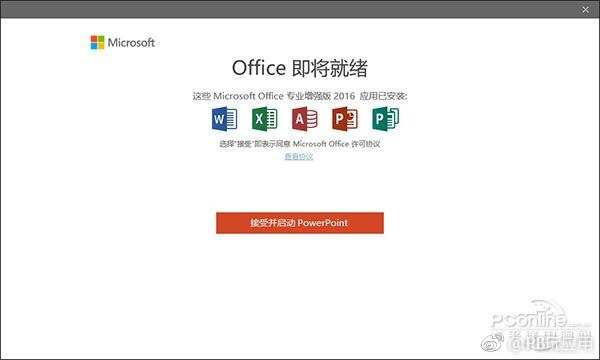
安装速度和Office 2016基本相当,提示框里写的是“Office 2016专业增强版”,还没做改动
启动界面和Office 2016稍有不同,增加了Office 2019的标识,不知是不是新系统的缘故,总感觉启动速度要比之前的2016版快一些。
不过从目前试用的情况看,2019版仅仅是将之前Office 365的一些功能加入进来,功能上还看不到什么特别的变化。
标签切换动画换成新版,看上去更加行云流水,顶部标识修改为“Word?Preview”,以及右上角测试版特有的笑脸反馈图标。总之功能上的变化还看不到太多,毕竟是内测版,而且是刚放出来的,后期多关注吧。
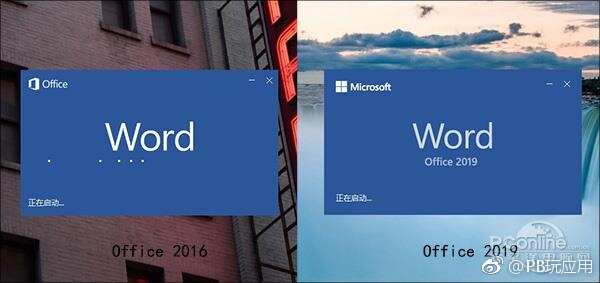 和Office 2016启动画面对比
和Office 2016启动画面对比
顺带说一句,
Office 2019自带预览版密钥,无需手工激活,真正的一分钱都不要!
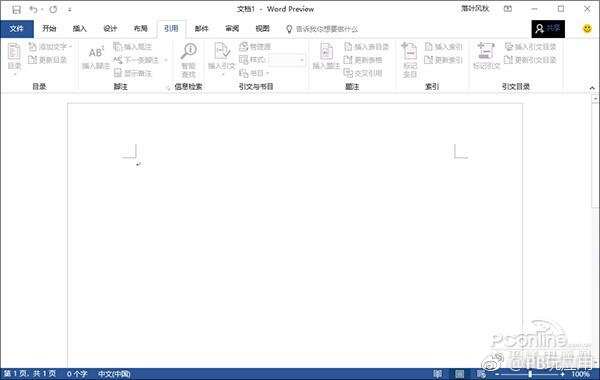 Office 2019在界面上和2016版差别不大
Office 2019在界面上和2016版差别不大
Office 2019目前对比旧版并没有什么显著变化,仅增加了一些Office 365特性以及标签切换特效,以及测试版独有的反馈笑脸图标。
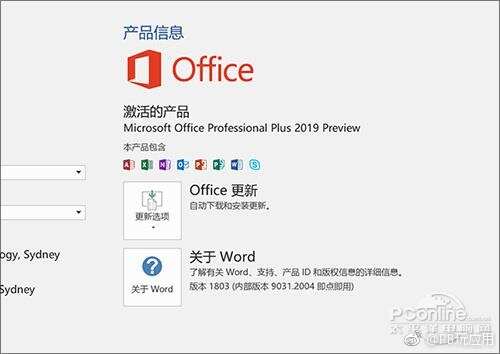 Office 2019 Preview自带密钥,因此就不用考虑激活问题了
Office 2019 Preview自带密钥,因此就不用考虑激活问题了
写在最后
按照微软的规划,Office 2019将与Office 365走同一路线,即注重云端服务和办公等。如果没有意外的话,Office 2019真的会是最后一个独立版本了。那么你对Office 2019到底都有哪些期待呢?

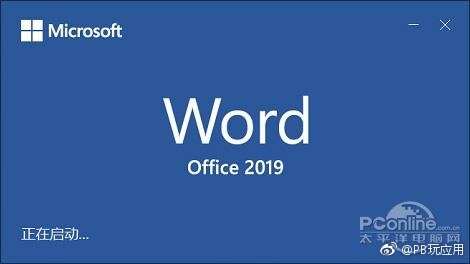
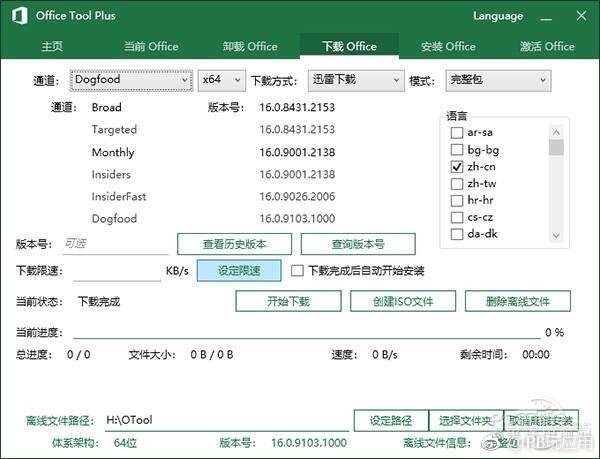 最新版Office Tool Plus(4.1.3 Beta)已经可以下载Office 2019预览版
最新版Office Tool Plus(4.1.3 Beta)已经可以下载Office 2019预览版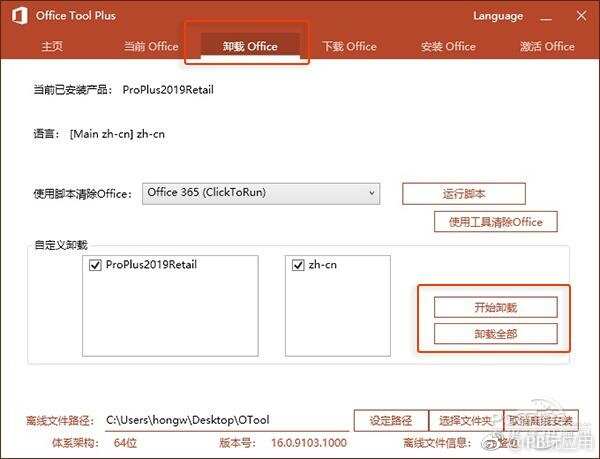 删除现有的Office程序
删除现有的Office程序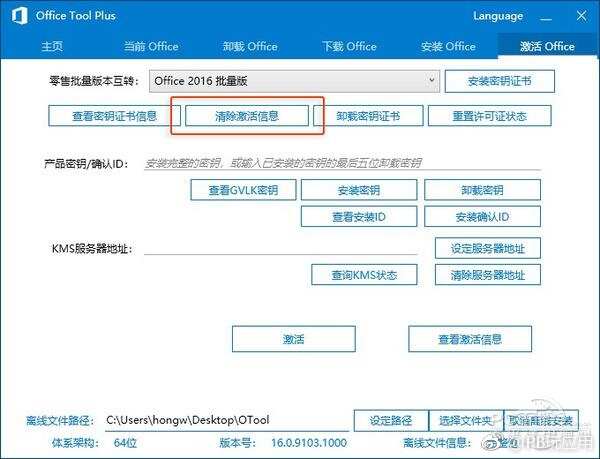 清除现有Office激活信息
清除现有Office激活信息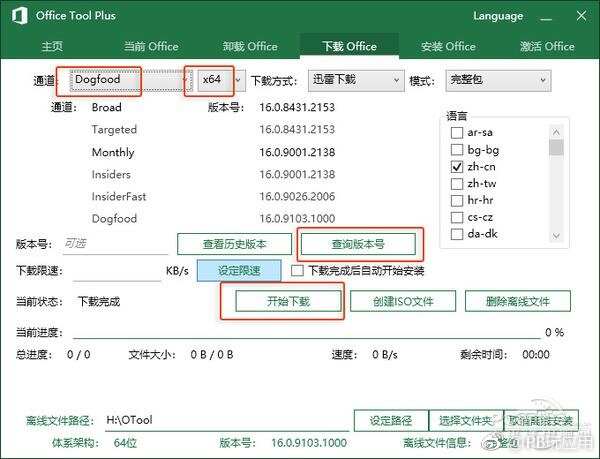 下载Office 2019
下载Office 2019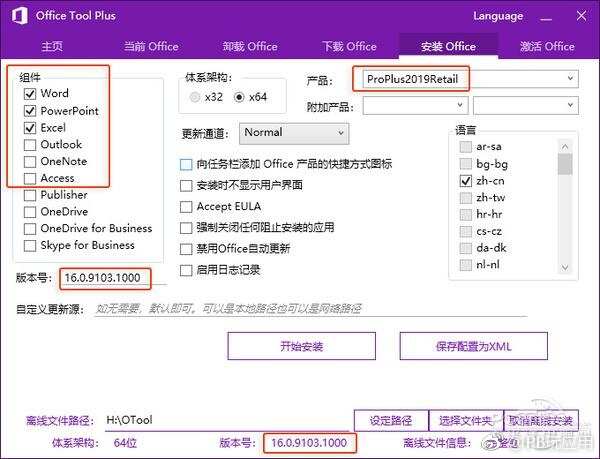 安装Office 2019
安装Office 2019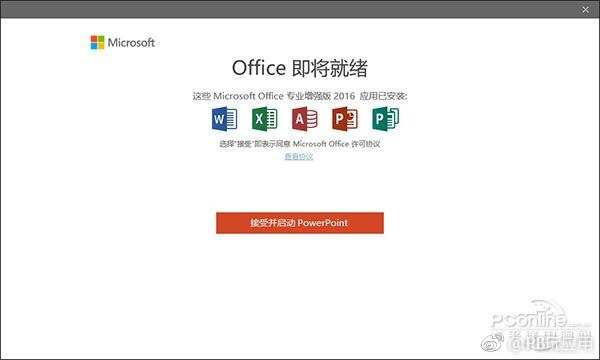 安装速度和Office 2016基本相当,提示框里写的是“Office 2016专业增强版”,还没做改动
启动界面和Office 2016稍有不同,增加了Office 2019的标识,不知是不是新系统的缘故,总感觉启动速度要比之前的2016版快一些。
不过从目前试用的情况看,2019版仅仅是将之前Office 365的一些功能加入进来,功能上还看不到什么特别的变化。
标签切换动画换成新版,看上去更加行云流水,顶部标识修改为“Word?Preview”,以及右上角测试版特有的笑脸反馈图标。总之功能上的变化还看不到太多,毕竟是内测版,而且是刚放出来的,后期多关注吧。
安装速度和Office 2016基本相当,提示框里写的是“Office 2016专业增强版”,还没做改动
启动界面和Office 2016稍有不同,增加了Office 2019的标识,不知是不是新系统的缘故,总感觉启动速度要比之前的2016版快一些。
不过从目前试用的情况看,2019版仅仅是将之前Office 365的一些功能加入进来,功能上还看不到什么特别的变化。
标签切换动画换成新版,看上去更加行云流水,顶部标识修改为“Word?Preview”,以及右上角测试版特有的笑脸反馈图标。总之功能上的变化还看不到太多,毕竟是内测版,而且是刚放出来的,后期多关注吧。
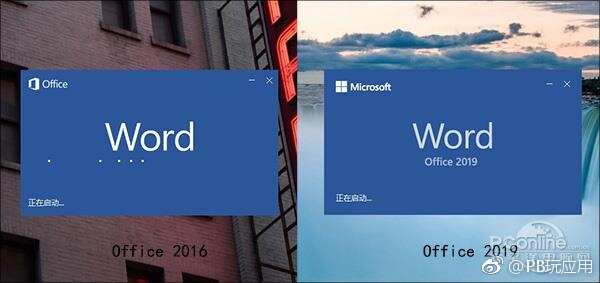 和Office 2016启动画面对比
和Office 2016启动画面对比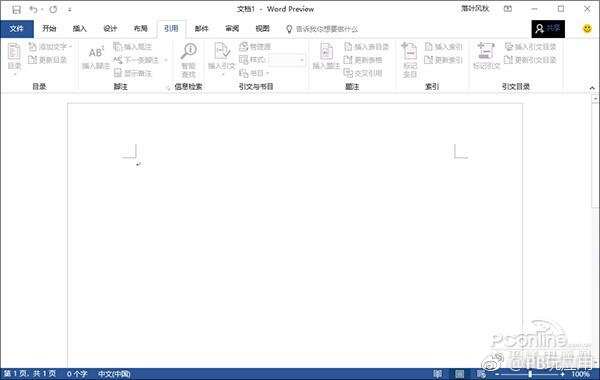 Office 2019在界面上和2016版差别不大
Office 2019在界面上和2016版差别不大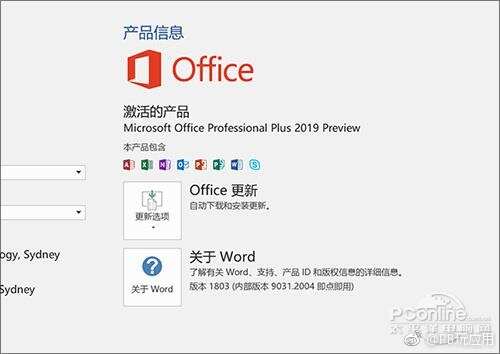 Office 2019 Preview自带密钥,因此就不用考虑激活问题了
Office 2019 Preview自带密钥,因此就不用考虑激活问题了
网友评论