
请输入游戏名称
2019-7-8
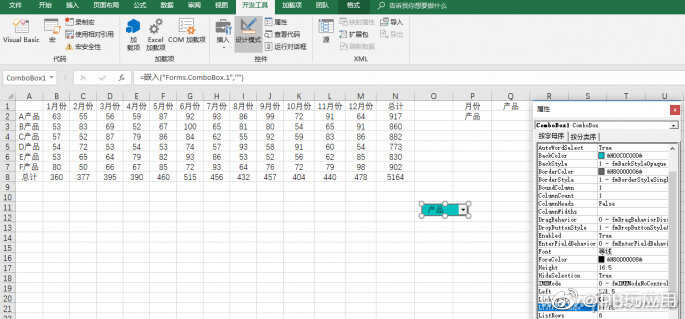 选择“公式”选项卡,点击“名称管理器”,新建如图所示的6个名称并设置对应的引用位置(图2)。这样,就可以根据下拉列表的选择确定图表的数据源了。
选择“公式”选项卡,点击“名称管理器”,新建如图所示的6个名称并设置对应的引用位置(图2)。这样,就可以根据下拉列表的选择确定图表的数据源了。
 接下来,选择一个空白单元格,插入一个带数据标记的折线图。右击这个空白图表,选择“选择数据”,在弹出窗口左侧图例项处点击“添加”,在弹出窗口的系列名称处输入“总计”,在系列值处输入“=Sheet1!Y_tmp”,在水平轴标签处点击“编辑”,在弹出窗口输入“=Sheet1!X_tmp”。
选择“开发工具”选项卡,在左侧VBAProject窗口中双击图表所在工作表,在右侧代码区输入如图所示代码(图3)。这样,图表类型就会跟随下拉列表的变化而改变了。
接下来,选择一个空白单元格,插入一个带数据标记的折线图。右击这个空白图表,选择“选择数据”,在弹出窗口左侧图例项处点击“添加”,在弹出窗口的系列名称处输入“总计”,在系列值处输入“=Sheet1!Y_tmp”,在水平轴标签处点击“编辑”,在弹出窗口输入“=Sheet1!X_tmp”。
选择“开发工具”选项卡,在左侧VBAProject窗口中双击图表所在工作表,在右侧代码区输入如图所示代码(图3)。这样,图表类型就会跟随下拉列表的变化而改变了。
 小提示:
图表类型代码可通过宏录制的方法得到。先建立一个柱形图,点击“开发工具→录制宏”,将柱形图更改为折线图,再点击“停止录制”,点击“宏”,在弹出窗口选择录制的宏名称,点击“编辑”,就可以看到更改后的图表类型代码了。知道代码后,将录制的宏删除掉。
最后,将组合框置于顶层,拖放它到图表的合适位置就可以了(图4)。
小提示:
图表类型代码可通过宏录制的方法得到。先建立一个柱形图,点击“开发工具→录制宏”,将柱形图更改为折线图,再点击“停止录制”,点击“宏”,在弹出窗口选择录制的宏名称,点击“编辑”,就可以看到更改后的图表类型代码了。知道代码后,将录制的宏删除掉。
最后,将组合框置于顶层,拖放它到图表的合适位置就可以了(图4)。

网友评论