
请输入游戏名称
2019-7-3
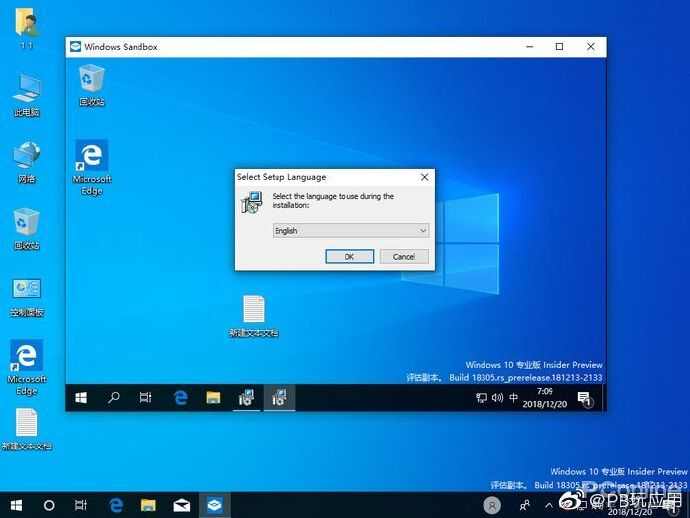
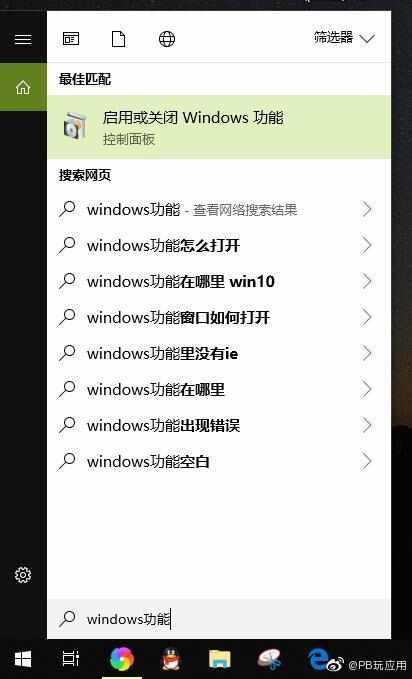 画面往下滑,就会看到 Windows 沙箱功能,能正常打开那就能准备开始使用,但如果显示向下图无法安装,韧体中以停用虚拟化支援的讯息,你必须先到 BIOS 打开虚拟化的功能才行:
画面往下滑,就会看到 Windows 沙箱功能,能正常打开那就能准备开始使用,但如果显示向下图无法安装,韧体中以停用虚拟化支援的讯息,你必须先到 BIOS 打开虚拟化的功能才行:
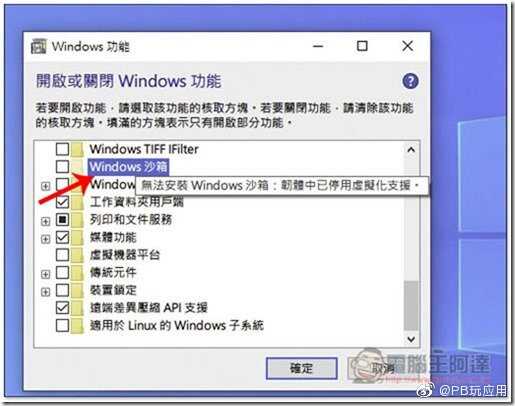 每个主机板打开方式大同小异,我以 ASUS ROG 的为例,进到 BIOS 后进入 “进阶” 选单,选择 “中央处理器设定”:
每个主机板打开方式大同小异,我以 ASUS ROG 的为例,进到 BIOS 后进入 “进阶” 选单,选择 “中央处理器设定”:
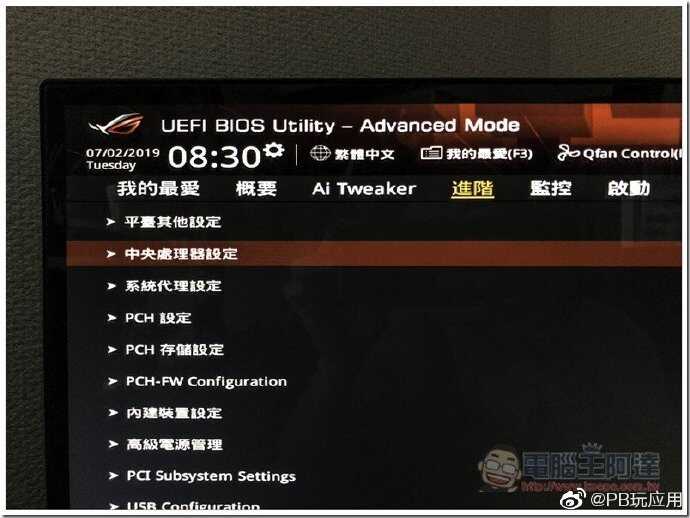 把 Intel(VMX)Virtualization Technology 选项改成 Enabled 启用:
把 Intel(VMX)Virtualization Technology 选项改成 Enabled 启用:
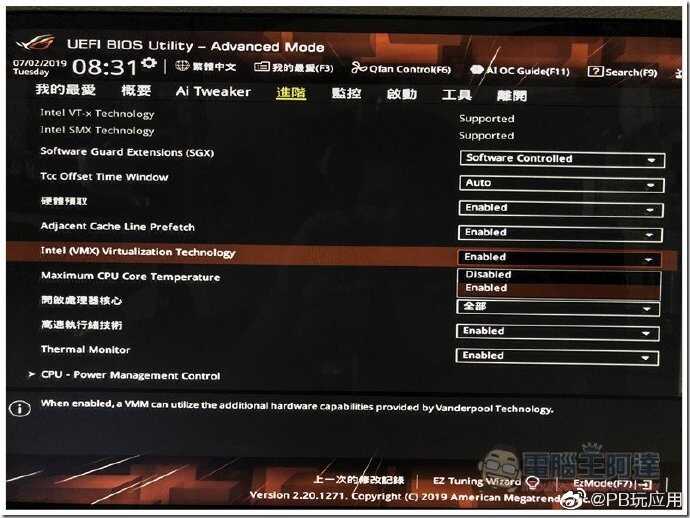 接着同样在进阶选单中,进到 “系统代理设定” 选项:
接着同样在进阶选单中,进到 “系统代理设定” 选项:
 把 VT-d 改成 Enabled 开启,这样就完成了。记得选择储存并重新开机,这样更改的设定才会储存起来:
把 VT-d 改成 Enabled 开启,这样就完成了。记得选择储存并重新开机,这样更改的设定才会储存起来:
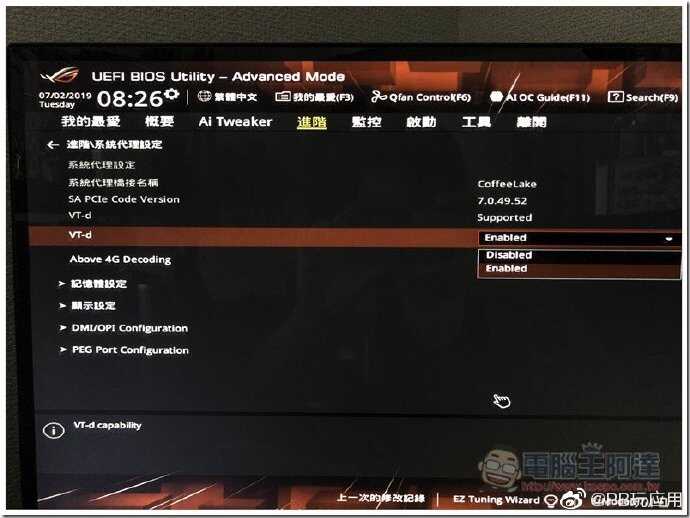 再次进到开启或关闭 Windows 功能后,就会看到 Windows 沙箱可正常打勾:
再次进到开启或关闭 Windows 功能后,就会看到 Windows 沙箱可正常打勾:
 接着在 Windows 开始选单中,W 分类下方就会看到 Windows Sandbox 功能:
接着在 Windows 开始选单中,W 分类下方就会看到 Windows Sandbox 功能:
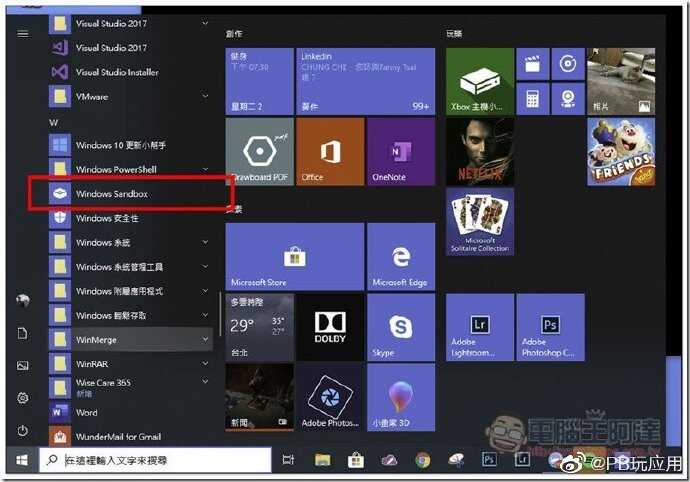 打开会等一小段时间,来建立虚拟 Windows 10 环境:
打开会等一小段时间,来建立虚拟 Windows 10 环境:
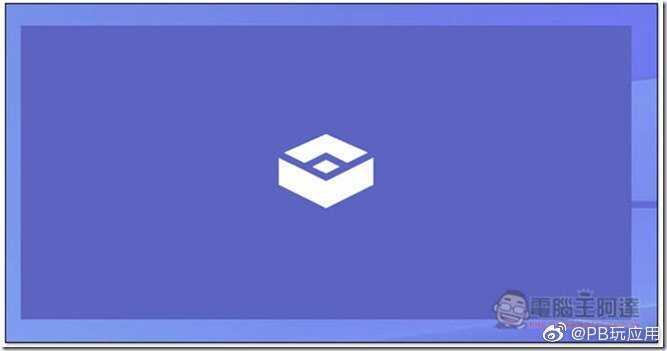 就会看到 Windows 10 出现在这视窗里:
就会看到 Windows 10 出现在这视窗里:
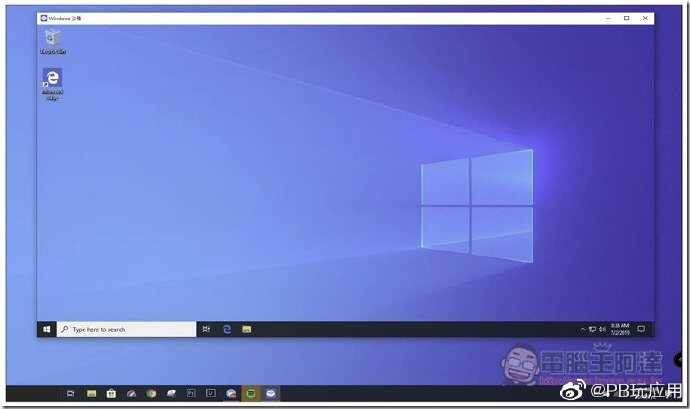 基本功能都有,也有 Windows 10 选单。另外所有桥接设定也都自动完成,可直接上网、测试档案:
基本功能都有,也有 Windows 10 选单。另外所有桥接设定也都自动完成,可直接上网、测试档案:
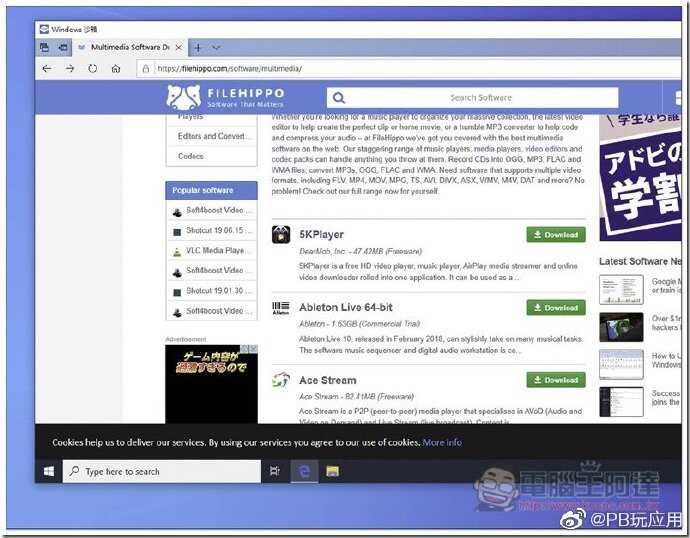 未来如果你从网络上想要下载工具、游戏、或是影片,但不确定到底安不安全,有没有黑客植入病毒,就可以用 Sandbox 来测试,Sandbox 的 Windows 10 虚拟环境跟你计算机作业系统是完全隔离的,因此即便中毒也不会受到影响:
未来如果你从网络上想要下载工具、游戏、或是影片,但不确定到底安不安全,有没有黑客植入病毒,就可以用 Sandbox 来测试,Sandbox 的 Windows 10 虚拟环境跟你计算机作业系统是完全隔离的,因此即便中毒也不会受到影响:
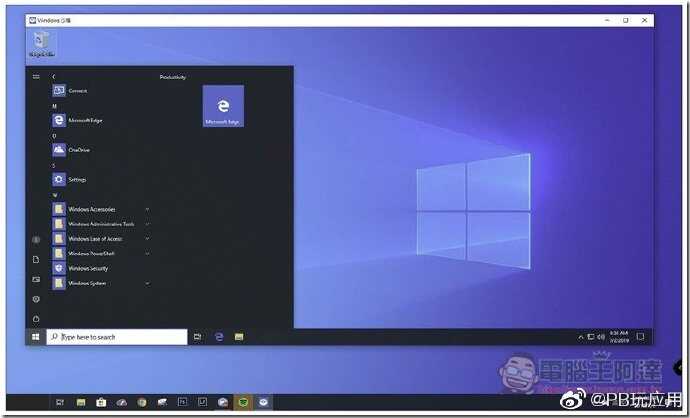 可正常安装应用程序与使用,就跟一般 Windows 10 一样:
可正常安装应用程序与使用,就跟一般 Windows 10 一样:
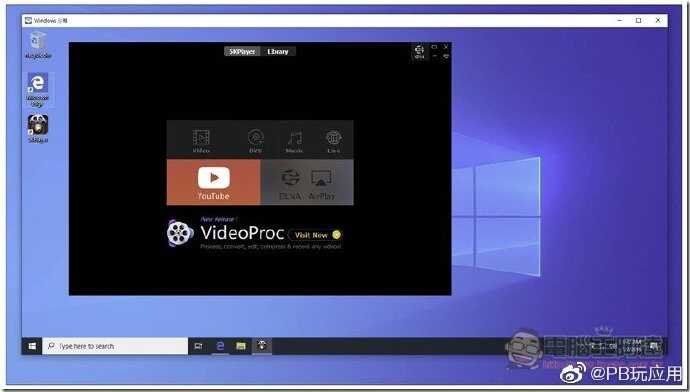 逛一些可能有问题的网站时,也建议用 Sandbox 进行,这样不小心被绑架也不用担心:
逛一些可能有问题的网站时,也建议用 Sandbox 进行,这样不小心被绑架也不用担心:
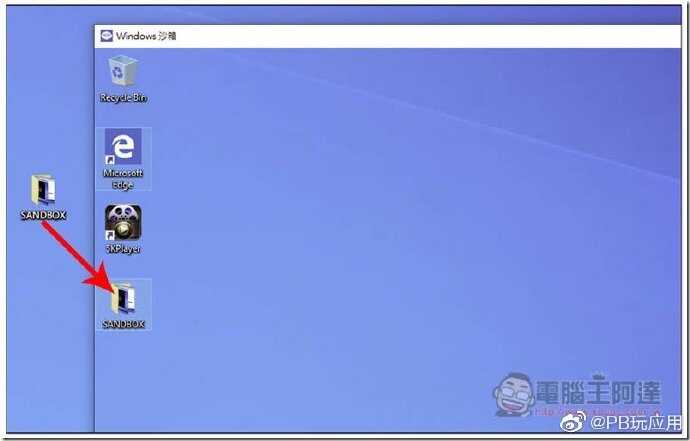 也支援从本机复制档案进去,如果你常用 BT 或驴子之类下载东西,一定发生过档名跟内容不符的情况,首次开启就能透过 Sandbox 确认档案正不正确,来保护你真正的作业系统:
也支援从本机复制档案进去,如果你常用 BT 或驴子之类下载东西,一定发生过档名跟内容不符的情况,首次开启就能透过 Sandbox 确认档案正不正确,来保护你真正的作业系统:
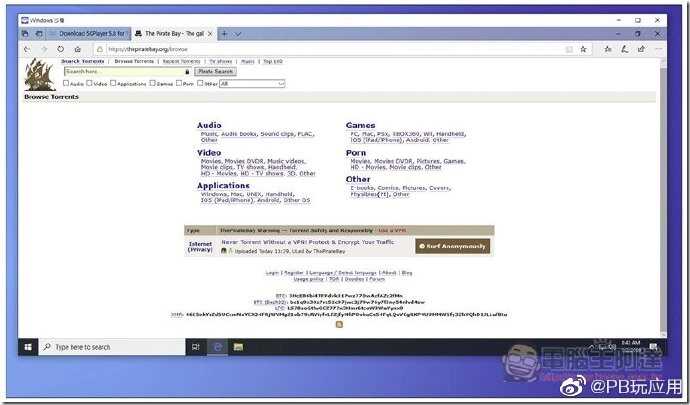 唯一要注意是,Sandbox 只是一个暂时的测试环境,关闭之后所有内容都会丢弃并永久遗失,重新开启将是全新的 Windows 10 虚拟系统:
唯一要注意是,Sandbox 只是一个暂时的测试环境,关闭之后所有内容都会丢弃并永久遗失,重新开启将是全新的 Windows 10 虚拟系统:
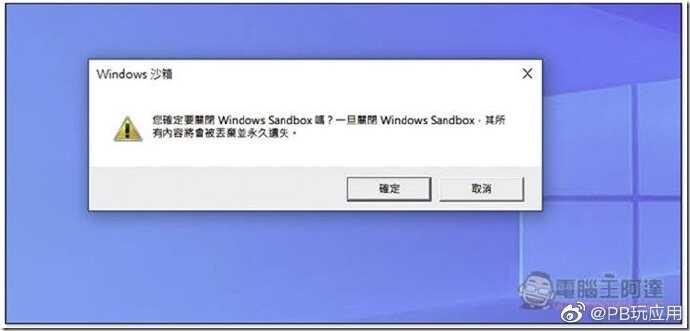 不得不说 Sandbox 真的是很不错的功能,完全免费,且可有效让用户的作业系统多一层防护。只不过如果你已经知道档案非常危险,我们还是不建议刻意用 Sandbox 测试,虽然标榜完全隔离,但病毒也不断随时间进化,很难说会不会出现能突破 Sandbox 防御的病毒。
先前有人刻意用 Sandbox 测试 MEMZ 病毒,目前得知会强制关闭 Sandbox:
不得不说 Sandbox 真的是很不错的功能,完全免费,且可有效让用户的作业系统多一层防护。只不过如果你已经知道档案非常危险,我们还是不建议刻意用 Sandbox 测试,虽然标榜完全隔离,但病毒也不断随时间进化,很难说会不会出现能突破 Sandbox 防御的病毒。
先前有人刻意用 Sandbox 测试 MEMZ 病毒,目前得知会强制关闭 Sandbox:
网友评论