
请输入游戏名称
2019-5-28
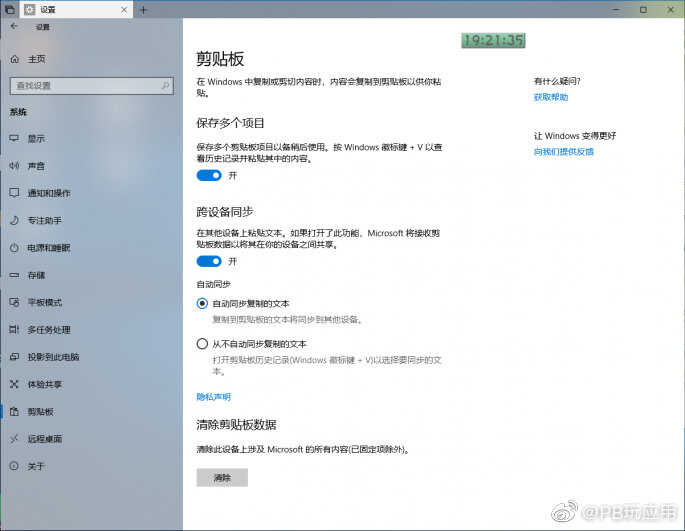 当我们想要查看剪贴板中的历史记录时,只需要通过快捷键Win+V,就可以调出剪贴板历史记录(图2)。对于不需要的剪贴板记录,只需要点击该条记录右上角的删除按钮即可。如果哪一条记录又想重新使用的话,只需要在该条记录上点击鼠标左键,这样这条记录就会自动载入到剪贴板里面,接下来重新进行粘贴操作就可以了。对于那些需要长期使用的信息,可以点击右上角的固定按钮将其固定起来。
当我们想要查看剪贴板中的历史记录时,只需要通过快捷键Win+V,就可以调出剪贴板历史记录(图2)。对于不需要的剪贴板记录,只需要点击该条记录右上角的删除按钮即可。如果哪一条记录又想重新使用的话,只需要在该条记录上点击鼠标左键,这样这条记录就会自动载入到剪贴板里面,接下来重新进行粘贴操作就可以了。对于那些需要长期使用的信息,可以点击右上角的固定按钮将其固定起来。
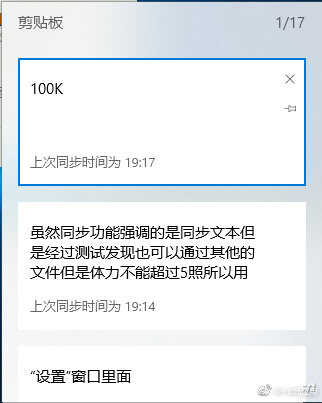 小提示:点击“设置”窗口下面的“清除”按钮,就可以一次性将剪贴板中的历史记录清除,但是被固定的剪贴板信息除外。
同步剪贴板的内容信息
如果用户想要将剪贴板中的内容同步到其他的设备里面,那么首先在系统的“设置”窗口中激活“跨设备同步”这个选项。不过在使用这项功能的时候,微软会要求确认用户的身份。首先会要求用户输入自己捆绑的安全账号,然后向这个账号发送一个验证码,只有成功通过这一步操作后才可以进行接下来的操作(图3)。
小提示:点击“设置”窗口下面的“清除”按钮,就可以一次性将剪贴板中的历史记录清除,但是被固定的剪贴板信息除外。
同步剪贴板的内容信息
如果用户想要将剪贴板中的内容同步到其他的设备里面,那么首先在系统的“设置”窗口中激活“跨设备同步”这个选项。不过在使用这项功能的时候,微软会要求确认用户的身份。首先会要求用户输入自己捆绑的安全账号,然后向这个账号发送一个验证码,只有成功通过这一步操作后才可以进行接下来的操作(图3)。
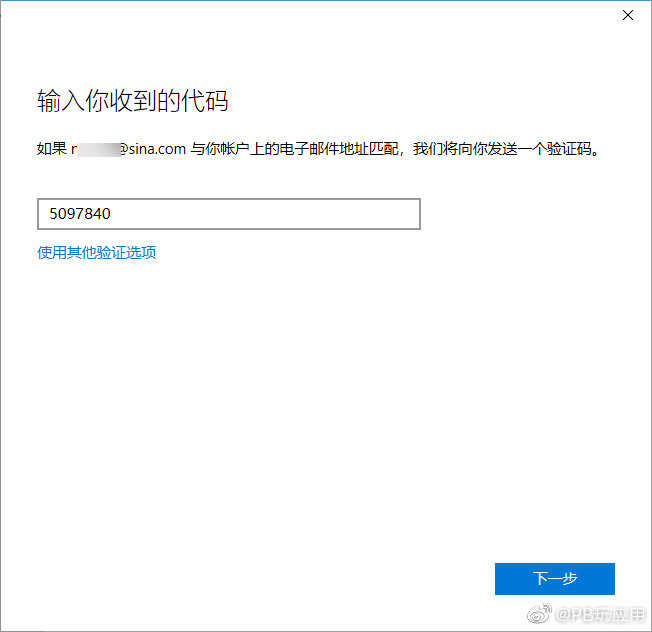 用户接下来在“设置”窗口里面,会要求选择“自动同步”的方式。如果用户选择的是“自动同步复制的文本”选项,那么复制到剪贴板的信息将同步到云端服务器里面。如果用户选择的是“从不自动同步复制的文本”选项,按照前面的方法打开剪贴板的历史记录窗口,找到需要同步的相关信息后点击右侧的“同步到其他设备”按钮,就可以将指定的信息同步到云端服务器。以后当我们在其他的电脑设备中使用同一个账号进行登录后,云端服务器中的剪贴板信息就会同步到这个设备里面,从而解决了不同电脑之间信息共享的难题了。
小提示:
★虽然同步功能强调的是同步文本,但是经过测试发现也可以同步其他的文件。不过用户要同步这些文件的话,还是建议通过网盘等其他方式来操作。
用户接下来在“设置”窗口里面,会要求选择“自动同步”的方式。如果用户选择的是“自动同步复制的文本”选项,那么复制到剪贴板的信息将同步到云端服务器里面。如果用户选择的是“从不自动同步复制的文本”选项,按照前面的方法打开剪贴板的历史记录窗口,找到需要同步的相关信息后点击右侧的“同步到其他设备”按钮,就可以将指定的信息同步到云端服务器。以后当我们在其他的电脑设备中使用同一个账号进行登录后,云端服务器中的剪贴板信息就会同步到这个设备里面,从而解决了不同电脑之间信息共享的难题了。
小提示:
★虽然同步功能强调的是同步文本,但是经过测试发现也可以同步其他的文件。不过用户要同步这些文件的话,还是建议通过网盘等其他方式来操作。
网友评论