
请输入游戏名称
2019-5-27
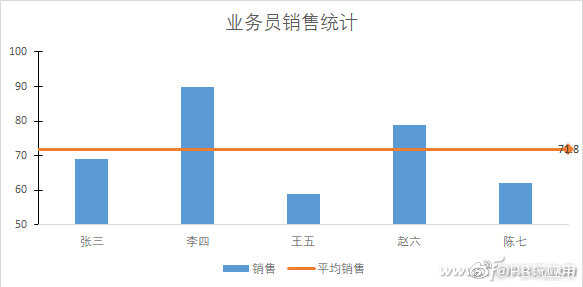 首先,在数据区域添加辅助列“平均销售”,并输入公式“=AVERAGE($B$2:$B$6)”,向下填充到所需行。选中A1:C6,创建“簇状柱形图”。选中图表中代表“平均销售”的系列,选择“设计”选项卡,点击“更改图表类型”,在弹出窗口中将“平均销售”的簇状柱形图更改为“带数据标记的折线图”,并勾选其次坐标。右击图表中的折线图,选择“设置数据系列格式”,在设置数据系列格式窗口,依次展开“填充与线条→标记”,在数据标记选项下选择“无”(图2)。
首先,在数据区域添加辅助列“平均销售”,并输入公式“=AVERAGE($B$2:$B$6)”,向下填充到所需行。选中A1:C6,创建“簇状柱形图”。选中图表中代表“平均销售”的系列,选择“设计”选项卡,点击“更改图表类型”,在弹出窗口中将“平均销售”的簇状柱形图更改为“带数据标记的折线图”,并勾选其次坐标。右击图表中的折线图,选择“设置数据系列格式”,在设置数据系列格式窗口,依次展开“填充与线条→标记”,在数据标记选项下选择“无”(图2)。
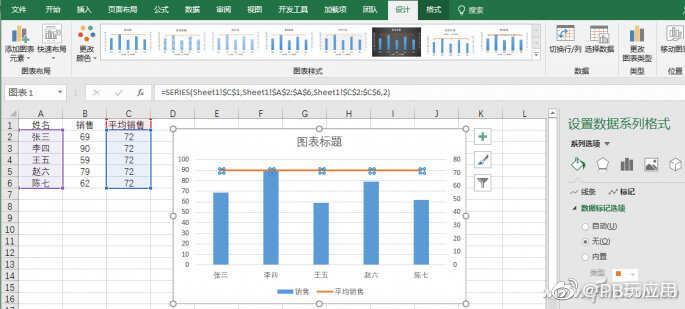 选中图表,选择“设计”选项卡,点击“添加图表元素→坐标轴→次要横坐标轴”,双击此横坐标轴,在“设置坐标轴格式”窗口,选择“坐标轴选项”选项卡,在“坐标轴位置”处选择“在刻度线上”;选中垂直坐标轴,在“坐标轴选项”选项卡中,最大值设置为100,最小值50,单位设置为10。以相同方法设置次坐标轴垂直轴的最大、最小值(图3)。
选中图表,选择“设计”选项卡,点击“添加图表元素→坐标轴→次要横坐标轴”,双击此横坐标轴,在“设置坐标轴格式”窗口,选择“坐标轴选项”选项卡,在“坐标轴位置”处选择“在刻度线上”;选中垂直坐标轴,在“坐标轴选项”选项卡中,最大值设置为100,最小值50,单位设置为10。以相同方法设置次坐标轴垂直轴的最大、最小值(图3)。
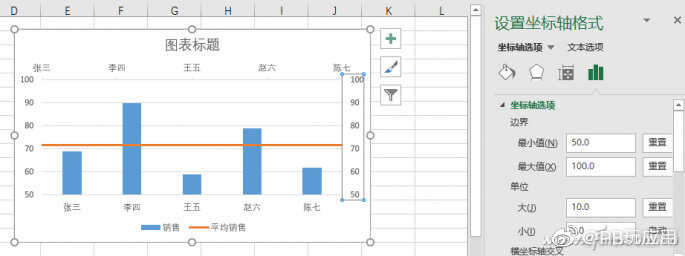 选中次坐标轴的垂直轴,在“坐标轴选项”选项卡的“坐标轴选项”中,将“刻度线”展开,次刻度线类型处选择“无”;将“标签”展开,标签位置处选择“无”;在“填充与线条”中,将“线条”展开,选择“无线条”。这样次坐标轴的垂直轴就不见了。同样,也将次坐标轴的水平轴隐藏。接下来,选中图表中“平均数”系列的最右侧的数据点,在“填充与线条”的“标记”选项卡中,将“数据标记选项”展开,选择“内置”,选择自己所需要的类型,大小为10。右击这个数据点,选择“添加数据标签→添加数据标签”,在“标签选项”选项卡中,将“数字”展开,类别处选择“数字”,小数位数为1(图4)。
选中次坐标轴的垂直轴,在“坐标轴选项”选项卡的“坐标轴选项”中,将“刻度线”展开,次刻度线类型处选择“无”;将“标签”展开,标签位置处选择“无”;在“填充与线条”中,将“线条”展开,选择“无线条”。这样次坐标轴的垂直轴就不见了。同样,也将次坐标轴的水平轴隐藏。接下来,选中图表中“平均数”系列的最右侧的数据点,在“填充与线条”的“标记”选项卡中,将“数据标记选项”展开,选择“内置”,选择自己所需要的类型,大小为10。右击这个数据点,选择“添加数据标签→添加数据标签”,在“标签选项”选项卡中,将“数字”展开,类别处选择“数字”,小数位数为1(图4)。
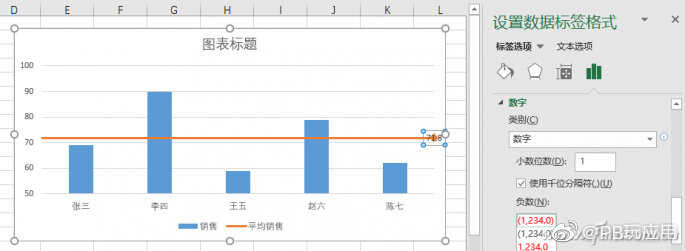 最后,根据自己的需要对图表进行相应的美化就可以了。
最后,根据自己的需要对图表进行相应的美化就可以了。
网友评论